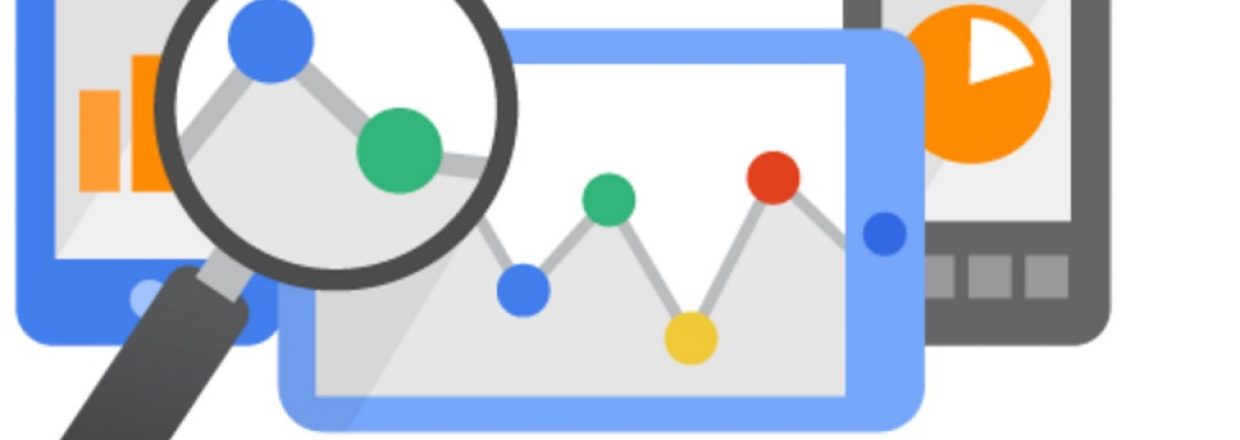In questo tutorial esploriamo come monitorare i click effettuati sui contents creati con WP MoneyClick, suddividendoli in base al tipo di provider utilizzato.
Si, lo so, i click si possono monitorare benissimo attraverso le statistiche native di WP MoneyClick, molto comode e dettagliate, ma ho trovato molto utile integrare il monitoraggio dei click anche in Google Analytics, per avere le statistiche coerenti e anche per dare un valore economico al singolo click ed alla pagina da cui provengono i click.
Ho utilizzato per il monitoraggio Google Tag Manager, uno strumento molto comodo per gestire il tracciamento di tutti gli eventi che accadono sul mio sito. Questo è solo uno dei sistemi che puoi utilizzare, è stato per me il più veloce e comodo, e quindi te lo vado a spiegare in questo tutorial.
Ecco gli step per monitorare i click provenienti dai contents di WP MoneyClick in Google Analytics, suddividendoli per provider:
STEP 1: Inserire nei template di WP MoneyClick un paramentro nell’URL che recupera il provider.
Ti consiglio come prima cosa di duplicare i template di base forniti da WP MoneyClick ed effettuare le modifiche sui tuoi template personali, così le modifiche non andranno perse quando il plugin viene aggiornato.
Il primo step è dunque quello di andare ad aggiungere, editando i template usati nei contents, un paramentro all’url, simile a questo “&provider={{provider}}”.
Se avete letto la guida ai template di WP MoneyClick sapete che la macro {{ provider }} recupera il nome appunto del provider dell’affiliazione (Amazon, eBay, TrovaPrezzi, e così via).
Alla fine di questa operazione, tutti i link presenti nei nostri template dovranno avere questo aspetto:
<a href=”{{link}}&provider={{provider}}” target=’_blank’ rel=’nofollow’>
Ecco uno screenshot di un template di esempio:
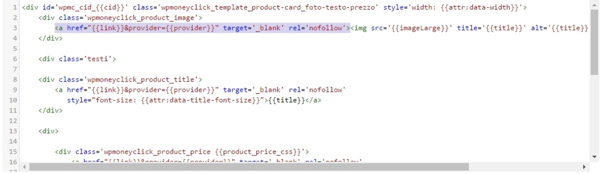
In questo modo è come se “marchiassimo” ogni link con l’etichetta del provider dell’offerta, così da andarla a recuperare poi negli eventi di Google Analytics.
STEP 2: Creare gli specifici attivatori in Google Tag Manager
Ti consiglio di usare Google Tag Manager sul tuo sito, in quanto è molto comodo per inserire script e impostare monitoraggi a tutte le operazioni che accadono sul tuo sito.
Per una guida di base sull’utilizzo del Tag Manager, puoi fare riferimento a questo ottimo sito di Matteo Zambon (http://www.tagmanageritalia.it/).
Riassumendo in breve quello che ci serve:
- Gli attivatori: sono delle istruzioni che indicano a Tag Manager quando registrare un evento sul sito
- I tag: sono i veri e propri registratori di eventi
Per prima cosa dobbiamo quindi dire a Tag Manager quando registrare il nostro evento, quindi andremo a creare un attivatore.
Supponiamo di voler monitorare tutti i click del nostro sito che vanno alle offerte di TrovaPrezzi. Dovremo creare un attivatore che registri un evento ogni volta che l’URL del link cliccato contiene “provider=trovaprezzi” (ecco il perchè nello step 1 abbiamo aggiunto quella stringa a tutti gli URL).
Dunque in Tag Manager creiamo un attivatore, che monitori i click in tutte le pagine che contengono “provider=trovaprezzi”.
Ecco cosa ne risulterà:
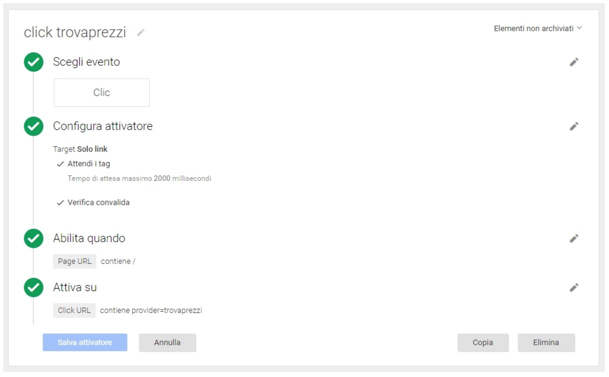
STEP 3: Creare il tag che registra l’evento
Andiamo ora a registrare l’evento ed a catalogarlo.
Sempre nel Tag Manager, creiamo un nuovo tag, di tipo Analytics, inserendo il codice analytics del nostro sito, il tipo di monitoraggio sarà “evento” e inseriamo un nome di categoria per poterlo poi riconoscere.
Inseriamo come regola di attivazione del tag il click, selezionando l’attivatore che abbiamo creato in precedenza.
La finestra finale del tag sarà così:
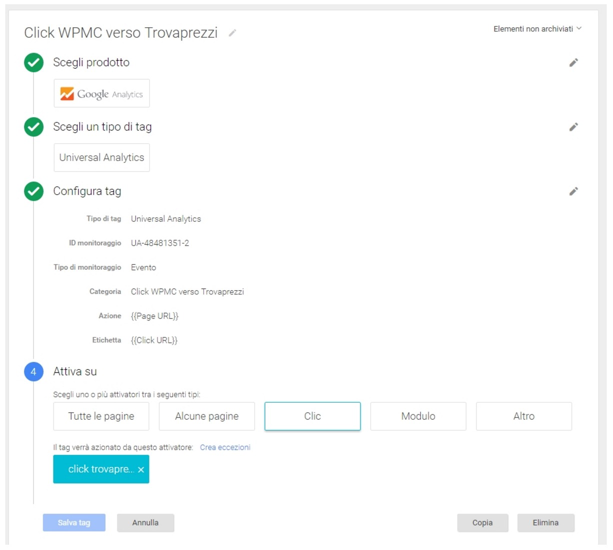
Devi ripetere queste 2 operazioni per ogni provider che ti interessa monitorare, creando quindi attivatore e tag per Amazon, Ebay, Kelkoo, ecc.
Ricordati a questo punto di pubblicare le modifiche fatte in Google Tag Manager attraverso il tasto in alto a destra “Pubblica”.
Google Analytics a questo punto registra già i click come eventi, per cui nella schermata degli eventi vedrai una cosa come questa:
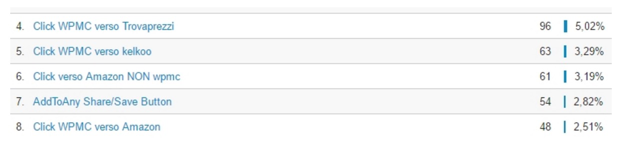
Puoi monitorare in tempo reale i click, per vedere se tutto funziona, nella finestra di Analytics “In tempo reale > eventi”:
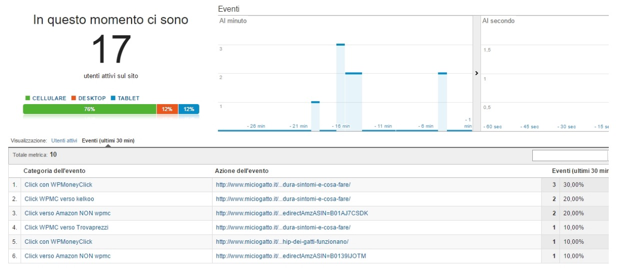
STEP 4 – Impostare i click come obiettivo Analytics
Se vuoi dare un valore economico al singolo click ed impostarli come obiettivo, manca un ultimo step che adesso vediamo.
In Analytics vai in Amministrazione > Obiettivi e crea un nuovo obiettivo.
Dovrà essere un obiettivo personalizzato, dagli un nome che sia per te riconoscibile, ad esempio “Click WMPL verso TrovaPrezzi”. Imposta l’obiettivo di tipo “evento”, ed inserisci come categoria la stessa stringa che hai inserito in Tag Manager come categoria.
Inoltre puoi dare un valore economico al click, corrispondente al CPC che hai in TrovaPrezzi. In questo caso ho impostato un valore per ogni click di 0,07€.
Questo mi permette di vedere quali pagine del mio sito mi portano più valore in termini di click e quindi in termini economici.
La schermata dell’evento risulterà così:
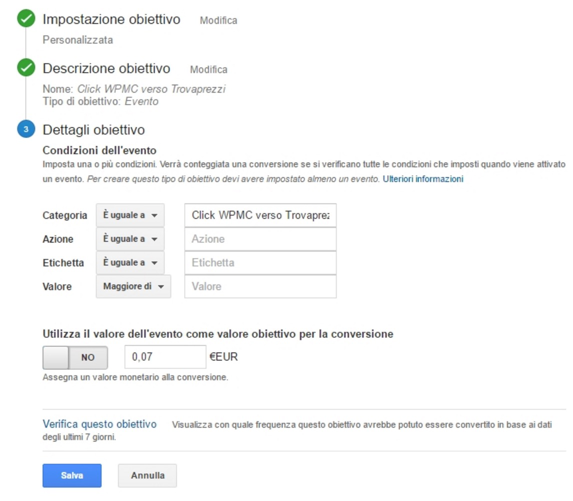
A questo punto, in Analytics nella scheda rapporto “Conversioni” avrai tutti i dati statistici dei tuoi click:
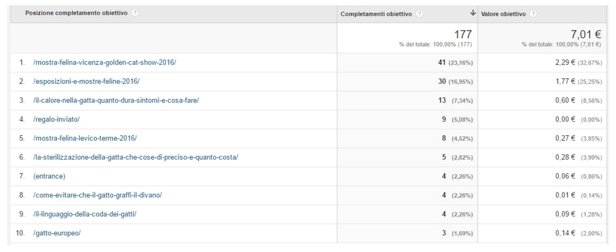
Io personalmente monitoro anche i click verso Amazon che attualmente non avvengono tramite WP MoneyClick, ma nelle schede prodotto del mio eCommerce di affiliato.
In tal caso, per monitorare questi specifici click, ho impostato in Tag Manager un attivatore che si attivi quando avviene un click che contiene “amazon” nell’URL finale, ma che non contiene “provider=”, così da evitare di conteggiare due volte i click che avvengono su WP MoneyClick.
L’attivatore quindi sarà fatto così:
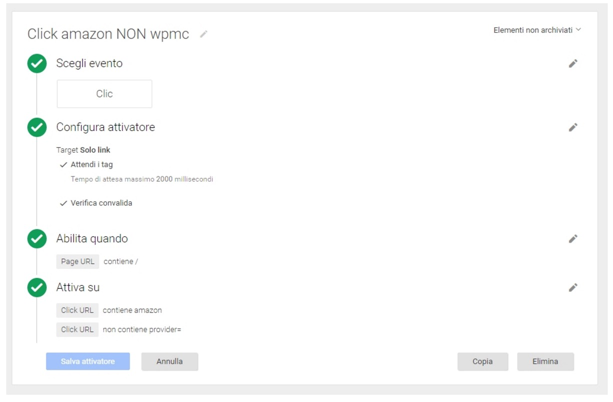
Il tag conterrà come attivatore questo trigger, ed avrà una categoria diversa da condividere con Analytics (ad esempio “Click Amazon NON da WPMC”).
Per avere altre informazioni sul modo in cui ho integrato il plugin WP MoneyClick per monetizzare al meglio il mio sito, consulta questo articolo: http://www.creailweb.it/wp-moneyclick-non-solo-un-plugin-gestire-le-affiliazioni-wordpress/
Alla prossima!
Elisa Bertoldi
http://www.creailweb.it